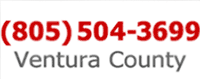More Computer Security Tips from Camarillo's Computer Repair Experts.
 Security tips for Mozilla Firefox
Security tips for Mozilla Firefox
Mozilla Firefox is considered by many to be one of the most secure web browsers. There are Add-ons that you can install to boost Firefox's security even more, and you can configure your computer to get the most out of the basic security options Firefox offers. The amount of security depends on how you have configured your computer.
Master Password
In Firefox, just as in Google Chrome, you are able to see a list of all your saved usernames and passwords through the options menu. Firefox offers a master password feature that will encrypt and protect your saved password list. This is especially useful if you are using the same password (not recommended) or similar ones for sensitive sites such as your bank.To use this Firefox feature, it must first be enabled. To do this open the Firefox menu, select Options, then Security, and click master password.
Once enabled, you will have to enter the master password the first time you use a saved password, and once per browser session. You will also have to enter your master password before you can view your saved passwords through the options menu. If you are concerned about others snooping for passwords, this is a good feature to use. It will also stop most third parties from accessing your passwords as well.
Password for Syncing
When syncing a new device or computer, Firefox gives you more security than Google Chrome. With your Firefox sync password, you must log in first. Then you must either input the recovery key from the device you have previously set up into the new one, or input a random passcode from your new device into the one you have set up.To change or enable the sync settings – open the Menu, select Options, then Sync.
IMPORTANT: Use a strong password; a password with a combination of numbers, special characters, and a mixture of lower and upper case letters.
Security Options
Firefox like many other browsers have basic security and privacy settings enabled by default. However, you may want to ensure they haven’t been disabled.To do this, open the Menu in Firefox then select Options. From the window that opens select the Security tab and select the first option – Warn me when sites try to install Add-ons. With this option enabled it will help prevent sites from automatically installing Add-ons which may be dangerous. Do the same for the – Block reported attack sites – and – Block reported web forgeries tabs. This will help protect you from malware and phishing.
The Privacy tab is next. Select the first option – Tell websites I do not want to be tracked. For more privacy online be sure to enable this option as it is not enabled by default.
The Content tab is next. Select the – Block pop-up windows option to prevent pop-ups. Finally, select Advanced, Update, then Automatically install updates.
Additional Protection
If you want more security, there are Add-ons available at addons.mozilla.org:- Adblock Plus (Highly recommended) will block annoying pop-ups, banners and video ads.
- HTTPS Finder will automatically find and enforce HTTPS/SSL encrypted connections when available which reduces the chance that an eavesdropper on a wi-fi network being able to get your login details.
- NoScript can help in controlling which websites can use Flash, JavaScript, and Silverlight.
- WOT or Web of Trust will show the user ratings of a site and will block dangerous sites and malware.
- Xpand.it is an expander of short-URLs. It allows you to hover over shortened links to view the real URL.
Update
Cybercriminals will utilize vulnerabilities in browser plug-ins to infect your computer. Most of the plug-ins release updates to patch holes. Many updates are automatic or at least will notify you of updates, but it’s best to periodically check for updates yourself.More Computer Security Tips from Camarillo's Computer Repair Experts. Have Questions About Mozilla Firefox? Call Us: (805) 504-3699
Have Questions About Mozilla Firefox? Call Us: (805) 504-3699