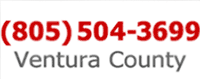Some exciting features in Microsoft's latest OS.
Some exciting features in Microsoft's latest OS.
Microsoft says that Windows 7 was built around feedback from you, the Windows user. Microsoft also says that you asked them to make everyday tasks faster and easier, to make your PC work the way you want it to, and make doing new things possible.There are many new, or updated, features in Windows 7. Here is a list of those that we thought would be most interesting to our clients:
Improved Taskbar and Full-Screen Preview
 The Windows taskbar is located at the bottom of your screen. You use it to both launch programs and to switch between already opened programs. Any of your programs can be “pinned” to the taskbar. This makes it very easy to launch the programs you use most often. The icons on the taskbar are bigger now and can be arranged any way you like with a simple click and drag. Use your mouse pointer to hover over the icons and you will see thumbnails (shrunken images of full size windows) of every file or window open in that program without having to click and restore the program to full view. This is a very nice feature for those of you who open many programs and/or files at the same time.
The Windows taskbar is located at the bottom of your screen. You use it to both launch programs and to switch between already opened programs. Any of your programs can be “pinned” to the taskbar. This makes it very easy to launch the programs you use most often. The icons on the taskbar are bigger now and can be arranged any way you like with a simple click and drag. Use your mouse pointer to hover over the icons and you will see thumbnails (shrunken images of full size windows) of every file or window open in that program without having to click and restore the program to full view. This is a very nice feature for those of you who open many programs and/or files at the same time.Jump Lists
Jump Lists are a handy way for you to reach the files you are working with and quickly access common tasks in programs. You access Jump Lists using the icons on the taskbar. To view a list of files you have worked with recently just move your mouse pointer over the program icon in the taskbar and right-click (click with your right mouse button). For example, right-clicking the Microsoft Word icon on the taskbar will show your most recent Microsoft Word Documents. As well, you can manually “pin” files to the Jump List for quick and easy access.Desktop Enhancements (Aero Snaps, Aero Peek, Aero Shake and Aero Themes)
With Windows 7 desktop enhancements, you now have more intuitive ways to work with the windows on your desktop.Before, when you wanted to compare two open windows, you had to resize them manually to show them side by side. With Aero Snaps, the process is much simpler. You just click and drag the open window to either side of your screen to automatically fill half of the screen. Snap windows to both sides, each taking up one-half of the screen, for easy comparison.
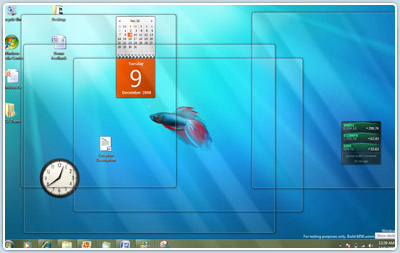 It is easier than ever to view your desktop and gadgets while working in Windows 7. When you have windows open and you want to see your desktop, or gadgets, utilize Aero Peek move your mouse pointer to the lower right corner of your screen. This will make all the open windows transparent providing a full view of your desktop and gadgets.
It is easier than ever to view your desktop and gadgets while working in Windows 7. When you have windows open and you want to see your desktop, or gadgets, utilize Aero Peek move your mouse pointer to the lower right corner of your screen. This will make all the open windows transparent providing a full view of your desktop and gadgets.If you need all but one of the open windows out of your way just grab (click and hold) the top of that window and give it a shake. This shaking motion will engage Aero Shake and serve to minimize all of the other windows to the taskbar. Shake the window again to make the windows come back.
Many Windows users like to customize their desktop with a photo or image. Windows 7 allows you to make customize your desktop experience and make it all your own with a feature called Aero Themes. The customizable elements of Aero Themes include desktop background, screen saver, Aero glass window color, and sounds. Windows 7 will come stock with a number of ready-made Aero Themes, and users can create their own themes. Aero Themes are portable and can be shared between Windows 7 PC’s.
Libraries
Windows 7 uses libraries to organize all content of a certain kind in one location. Let’s say you have photos in several locations on your PC—who doesn’t? Some photos will be in your Photos folder, and some more in your Documents folder, and even more on your second hard drive, perhaps. The photo library in Windows 7 makes it simple to browse and use all of your photos, no matter where they are on your PC. By organizing things into a single view, libraries make finding what you’re looking for easier.Device Stage
Windows 7 provides a single Devices and Printers screen to connect, manage, and make the most of your printers, phones, PDA’s, MP3 players, etc. In addition, new technology built into Windows 7 called Device Stage allows interaction with compatible devices while connected to your computer. The manufacturer of your device can offer custom versions of Device Stage allowing digital camera users, for example, to see the number of photos on your camera, memory remaining, etc. As well, you will see images of your devices on the Device Stage to help you locate them fast.HomeGroup
 With Windows 7, Microsoft has made it much easier for the common man, or woman, to connect their home PC’s and share documents, photos, music, printers, and more! Windows HomeGroup is setup by adding a PC to your home network. Then, you can easily add more PC’s to your network using a password supplied by the first computer. Once the network is setup you can specify exactly what you want to share from each PC with all the PC’s in your HomeGroup.
With Windows 7, Microsoft has made it much easier for the common man, or woman, to connect their home PC’s and share documents, photos, music, printers, and more! Windows HomeGroup is setup by adding a PC to your home network. Then, you can easily add more PC’s to your network using a password supplied by the first computer. Once the network is setup you can specify exactly what you want to share from each PC with all the PC’s in your HomeGroup.Sharing your files and devices between PC’s has never been easier. You can store photos on one computer, share them with the HomeGroup, and view them from any computer in your home. As well, once your HomeGroup is setup, your printer(s) will automatically be shared with all of the PC’s in your home.
 View Available Network (VAN)View Available Networks
View Available Network (VAN)View Available Networks
View Available Network (VAN) in Windows 7 will allow you to view and connect to all of your networks from one place. This feature provides one-click access regardless of whether the networks are based on Wi-Fi, mobile broadband, dial-up, or your corporate VPN.Streaming Media and Play To
Windows 7 allows you to “stream” music, videos, or photos to other PC’s, your home audio-video system and other networked devices. So, setting up a HomeGroup allows you to enjoy your music, pictures, and videos easily on other PC’s running Windows 7 and other devices in your home.But it doesn’t end there! For example, let’s say you want to listen to your music on your network-connected stereo, or Xbox 360, instead of on your laptop. With Windows 7, you can do it. Just open Windows Media Player, right-click on what you want to hear, and select Play To. You will then see a list of devices and PC’s on which you can play your music. In most cases, Windows 7 will automatically convert files to a format that your device or PC can play. As well, Windows Media Player has controls to manage your device, such as play, stop, skip, etc.
Internet Access to Home Media
Transferring pictures, music, videos, etc., to your mobile device can be a time-consuming hassle. What if you could access the entertainment on your home PC from anywhere you can connect to the internet? With Windows 7, you can do just that. For example, you can use Windows Media Player on your laptop to enjoy music, photos, or videos, in the media libraries on your home PC, from anywhere with an internet connection.BitLocker To Go
This is encryption protection for removable storage devices like USB flash drives, USB-based hard drives, and other devices. If you store data on a USB storage device that you would not want others to have access to then this feature is for you. Bitlocker To Go is available only on Windows 7 Enterprise and Ultimate editions.This feature is only available on Windows 7 Enterprise and Ultimate editions, but you can use the Bitlocker To Go encrypted drive on any Windows 7 PC. You can read the drive on Windows XP and Vista, but you cannot write back to the drive using these older operating systems.
These small USB storage devices are indeed easy to lose, step on, or have stolen, so BitLocker To Go is a very good way to protect your data.
Location-Aware Printing
Network specific default printers—this feature changes the default printer depending on what network you connect to. If you are at work, you will print to your work printer. If at home, you will automatically print to your home printer.Parental Controls
The parental control features in Windows Vista are improved upon to include support for multiple parental control providers and games rating systems.Windows Easy Transfer
Transfer your files, folders, and program and system settings from your previous Windows install to your new one. This feature debuted in Vista but improvements now make it easier to use. Windows Easy Transfer will not transfer programs.Windows XP Mode
Windows XP Mode allows users to run many older Windows XP programs inside a virtual Windows XP environment. Windows 7 programs will run side-by-side with this feature. Have Questions About Windows 7? Call Us: (805) 504-3699
Have Questions About Windows 7? Call Us: (805) 504-3699